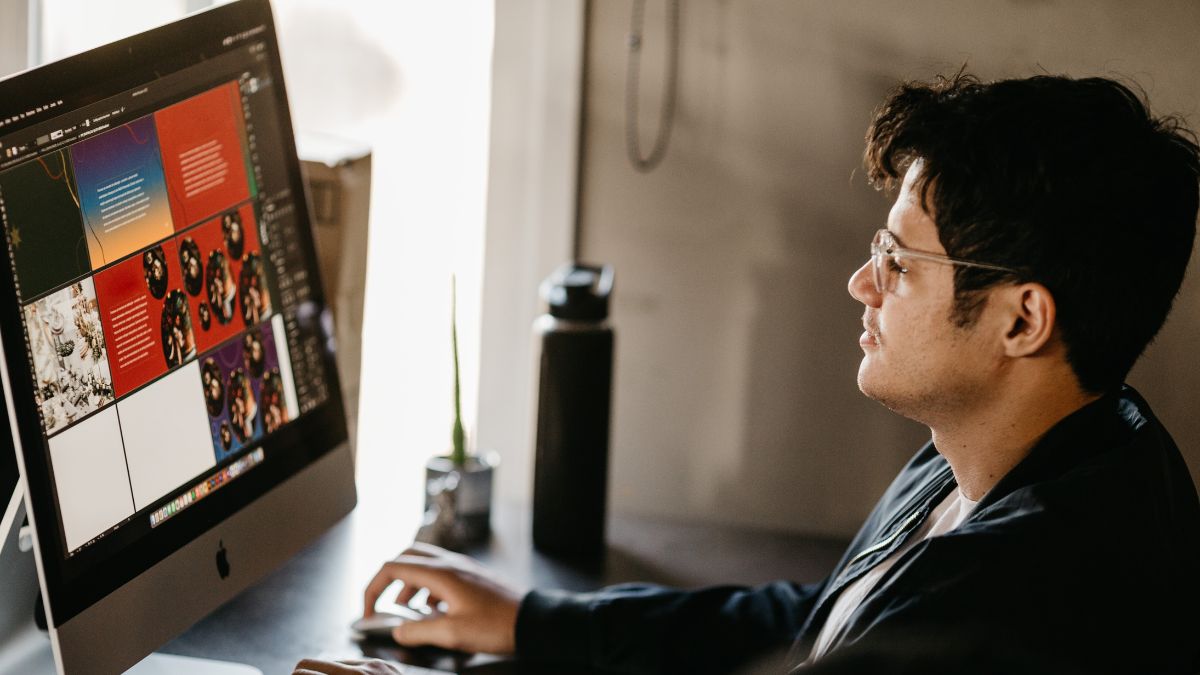How to NVIDIA Drivers Update
How to NVIDIA Drivers Update? If you are running Windows 7, 8, or a version of Ubuntu, you may want to update your NVIDIA drivers. This will help ensure you get the best performance possible on your graphics card. However, you might be wondering how to do it. Fortunately, we can show you how.
Windows 10
If you’re having a graphics problem on your PC, you may need to install the latest NVIDIA drivers. You can check for and download driver updates using Windows Update. Using the latest driver often produces the best performance. However, some users may run into problems when installing.
The Windows Update tab in the Settings app will allow you to view the latest driver update and optional updates. In addition, you can manually check for and install drivers. This is one of the easiest ways to get drivers for your PC.
To find the best driver for your PC, you can browse the NVIDIA driver download page. On the page, you can choose the operating system, type, and graphics card series you need. You can also choose a language. Once you’ve selected your product, you’ll be able to search for and download the driver.
After downloading the driver, you can install it. During the installation process, you’ll be prompted to select whether you want to use the Express or the Automatic installation method. Most users can choose the Express option.
Alternatively, you can download a free tool called Display Driver Uninstaller. Although it’s not as feature-rich as GeForce Experience, this free tool can help you to remove your old drivers.
There are many reasons why you might need to roll back a NVIDIA driver. Some issues include Blue Screens during game play, intermittent failures while trying to run specific games, and slower Frame Rates per Second.
If you’ve tried to install the latest driver and still encounter a graphics problem, you might need to use the Roll Back driver function in the Driver tab of the Windows Settings app. It’s easy to do, but you’ll need to be aware of the details.
When you use the Roll Back option in the Driver tab, you’ll need to tell Windows why you’re reverting to a previous driver. Stability is usually a good reason.
Before you can roll back, you’ll need to stop your automatic driver update service. Doing so can avoid a number of potential conflicts. Another way to avoid conflict is to uninstall the old driver.

Ubuntu
NVIDIA drivers are required for optimal gaming performance in Ubuntu. However, they are hard to find. Fortunately, installing a new driver is easy. You can use the PPA repository or the official Ubuntu repository to install an updated driver. The process may take a few minutes and you need to restart your computer after the driver is installed.
You can also update your NVIDIA driver manually. To do this, you need to open the terminal window. Simply type the following command. Once you have done this, you will be able to check the status of your NVIDIA card. If you do not see any information, you can continue with the installation.
Alternatively, you can install the latest NVIDIA driver using the Software and Updates app. This app can be found in the Applications menu. It can download a list of available driver updates, and then you can install them.
There are two ways to install an NVIDIA driver: the NVIDIA Graphics Driver, and the Nouveau video driver. Although the NVIDIA driver is included in Ubuntu, the Nouveau driver is an optional, open-source option.
Using the Software and Updates app is the easiest way to update your drivers. It will download a list of available updates and you can choose the one that suits your graphics card. As long as you choose the right driver, you will be able to get your NVIDIA card back.
NVIDIA drivers can be downloaded and installed through the Software Updater, or by using the apt command line. While apt is an excellent way to get a specific driver, you can use the ubuntu-drivers tool to get an overview of all the drivers that are currently installed on your system.
If you have the newest version of Ubuntu, you will not need to download any additional drivers. However, older versions of Ubuntu might not have been notified about the available driver updates. So you might need to download them and install them manually.
For a better gaming performance, you can also download the latest NVIDIA proprietary driver. These are the most stable drivers for your graphics card. They provide exceptional 3D acceleration and are tested to work with NVIDIA cards.
Display Driver Uninstaller (aka DDU)
Display Driver Uninstaller (DDU) is a free software application that is designed to remove graphics card drivers from the PC. The application can be downloaded from various sources online.

This tool is designed for Windows users who want to fix problems with the graphics card. It can be used to uninstall the current driver, or to clean install a new one.
It works with both 32-bit and 64-bit operating systems. You can download it from the official website. As a freeware application, it is safe to use. However, it is recommended that you take a full backup of your system before making any changes. Having a backup is essential to restore your system in case anything goes wrong.
You can uninstall your graphics drivers with Display Driver Uninstaller by running the program in Safe Mode. To access the program’s Safe Mode, simply select the option from the menu. When the software finishes its installation, it will reboot into the safe mode.
In Safe Mode, you should be able to perform most functions without any interruptions. However, you may experience some minor screen flickering during the uninstall process. If this happens, it is a good idea to restart your computer.
In order to prevent this, you must disable the automatic downloading of new drivers from “Windows update”. If this is not possible, you can install the new driver manually and then re-install it when you have rebooted.
If you are not sure whether to use the application in safe or normal mode, check the advanced options. Both modes have their own advantages and disadvantages.
Although Display Driver Uninstaller has been developed for NVIDIA drivers, it can also be used with AMD and Intel graphics card drivers. There are also other ways to uninstall your GPU driver.
Display Driver Uninstaller is a free and easy-to-use application. It is suitable for both 32-bit and 64-bit versions of Windows. Aside from the ability to completely remove NVIDIA and AMD drivers, it can also be used to roll back the current driver, and to clean up leftovers. Using this tool is a good way to solve your graphics card issues.
Rolling back NVIDIA drivers
If you are experiencing problems with your NVIDIA drivers, there are several ways you can roll back the driver to an earlier version. This can be done through Device Manager and can resolve any compatibility issues you might have.
The first step is to open Device Manager. You can get to the device manager by typing Device Manager in the search box in the Start Menu. When you have opened it, you can look at Display Adapters, which shows the available graphics cards on your PC. Also, you can view the driver information and the version number.
Next, you can look for the Roll Back Driver option in the Driver tab. When the Roll Back Driver option is grayed out, this means there is no previous driver installed.
To roll back a driver, you must have an administrator account. Additionally, you need to install the driver again. Typically, you will need to install the driver manually. Using Windows Update can also help you fix any recent updates.
Once you have installed the driver again, you can check to see if the problem still exists. This can be done by opening up the Windows Control Panel.
Once you have opened up the Windows Control Panel, you can select the Drivers option. Select the NVIDIA driver.
After clicking the driver, you will be brought to a new window. In this window, you will be able to view the NVIDIA driver’s current and previous versions. Alternatively, you can also check the date that the driver was last updated.
The driver can be rolled back to the previous version by right-clicking on the driver and selecting Roll Back Driver. During this process, you will be prompted to specify the reason for the rollback.
Lastly, you will need to click the OK button. Your system will restart. Now that the driver is reinstalled, you will be able to use your graphics card. However, you may have to reinstall some NVIDIA applications.
As you can see, the process of rolling back a driver in Windows is not too difficult. It is, however, important to follow the instructions carefully.
Why It’s Important to Keep Your GPU Drivers Up-To-Date
There are many different types of drivers for GPUs. Among them are NVIDIA and AMD. These drivers are important to keep your computer up-to-date with the latest features. Keeping your graphics card up to date can help improve the performance of your computer, and allow you to get the most out of your graphics card.
Updating GPU drivers
Updating GPU drivers is a good way to improve your PC’s performance. When you update your driver, you get more features and greater customization. In addition, you can protect your computer against vulnerabilities. A driver can also be upgraded to help you use new software and hardware.
GPU drivers are free software that helps your PC interact with your graphics card. They are updated regularly by manufacturers, which means that your computer will receive a variety of new features and optimizations. You can download and install a driver from the manufacturer’s website or from the Windows store.
It’s recommended that you always use the latest driver for your GPU. It is possible to install an older driver but the performance is often minimal. Moreover, some video production applications and games are hard to work with when using old drivers. This can lead to crashes or lagging. Also, an updated driver can fix bugs and improve graphical issues.
Most graphics card manufacturers make their drivers available for download on their websites. These updates are usually made specifically for the current line of GPUs. Some manufacturers offer automatic updates. Another option is to update your driver manually.
If you have Windows 10 installed, you can use Device Manager to update your graphics card drivers. The device manager allows you to search for specific software updates and then install them. As part of the driver update, you can enable automatic program profiles and game profiles. Alternatively, you can use the NVIDIA Control Panel to access your driver and system settings.
For users who do not have Windows 10 or the Windows Update app installed, you can manually update your drivers. First, you can access the device manager by clicking the Start button, and then typing “device manager”.
Click on the Display adapters menu item. In the left side of the menu, you will find a link to create a system recovery point. Creating a system recovery point will allow you to return to a previous state when you have a driver update.
During the installation of the driver, you may experience an error message. Your screen may flicker or go black for a short time.
To check if you have a faulty graphics card, you can use the device manager to check for problems. If you find a faulty hardware icon, your card is probably not working properly.
In the right side of the window, you will see the details of your graphics card. It may be listed as “AMD Radeon,” a generic brand name, or “graphics.” Next, you will see the Driver tab. Select the Driver type you need and then click Download.
Once the installer is downloaded, it will install the latest drivers for your hardware. Your computer will then reboot.
Updating AMD drivers
If you have a Radeon graphics card and you are having problems, then it may be time to update AMD GPU drivers. This will not only allow you to fix the problem, but it will also give your PC an improved gaming experience. Whether you are playing games or watching movies, having the right driver installed on your computer will make it easier for you to see clear pictures.

AMD’s Radeon Software comes with several features that make it easy for you to check for updates and install the latest drivers. In addition, you can choose which kind of drivers you want to use. For example, you can opt for a Clean Install, which will remove all the previous driver installation files and leave you with a fresh, clean driver. But if you want a more thorough driver upgrade, then you can download the free Adrenaline Edition program.
To download and install the latest version of the Radeon Software, go to the official AMD website. There, you will find a menu that will let you search for the type of product you own, and you can click on a link to download the software. Once you have downloaded it, you will need to uninstall the old driver and install the new one. It is very important that you do this the right way, as otherwise you might not be able to get your card to work properly.
When installing the driver, you will need to choose the correct operating system. The best option is to select Windows 10 because it automatically searches for the AMD driver when you first install your card. You can then use the Device Manager to update the driver. Also, you can install the driver using the AMD driver auto-detect tool, which will scan your system for any available updates.
Another option is to manually update the driver through the Device Manager. After you have successfully updated the driver, you will need to reboot the PC to ensure that it works correctly. If you do not do this, you might have to reinstall the driver.
If you are a gamer, you may be interested in installing a launch-day driver update. The reason for this is that, unlike the recommended driver updates, you can install them as soon as they are released. Similarly, you can download them through the NVIDIA website.
If you are not a gamer, you may not know how to install a new AMD driver. Luckily, it is quite simple. As long as you follow these instructions, you will be able to update your AMD drivers and get the most out of your graphics card.
The first step is to go to the AMD driver download page. There, you will find a number of different types of AMD drivers. Each of them will have a specific feature that you can check out. A few of them will include performance optimizations and support for programs. Some are available as a standalone tarball, while others are contained in a folder.
If you’re running a NVIDIA graphics card, it’s important that you keep up with the latest NVIDIA GPU drivers. Whether you’re a developer or a casual gamer, the right driver can help your GPU perform at its best. In addition, it can also prevent you from experiencing problems with your device.
A driver is a software program that enables your operating system to communicate with your hardware. You can check for driver updates on your Windows PC by using the Windows Update tool or the Control Panel. However, it’s often easier and faster to download and install new drivers from the manufacturer’s website. Fortunately, this process is easy.
To begin, you’ll need to visit the NVIDIA website. The company’s driver update page has a number of options for downloading a new driver. One of these is a fully automated driver updater application. This option is a convenient way to install the latest NVIDIA GPU drivers.
If you choose to install the driver manually, you’ll need to do a few things. First, you’ll need to make sure that your hardware is compatible with the new driver. There are several different types of graphics cards on the market, so you may have to do some research to find out what you have and how to update it.
Next, you’ll need to sign up for the NVIDIA GeForce Experience. Once you’re registered, you’ll be able to view your GPU’s current version. It will also allow you to change certain settings like whether or not you want to automatically install driver updates. Another feature is the Low Latency Mode, which can reduce lag and allow you to play games without the risk of missing a frame.
You’ll also need to close down your game client. During the installation, you’ll notice that your screen will be flickering or go black for a short period of time. Normally this isn’t an issue, but you can try a System Restore tool to roll back the installation.
Finally, you’ll want to make sure that you’ve downloaded the proper version of the driver. You’ll need to know the model of your graphics card, which can be identified with the help of a tool called the DirectX Diagnostic Tool.
Once you’ve determined the correct driver for your device, you can start the installation. In most cases, you’ll have the option to install the new driver through the “Express” or “Simple” installation process. Select the appropriate option and follow the on-screen instructions to install your driver.
Lastly, you should keep in mind that if you have a virtual machine (VM), you may have to reboot your VM to install your driver. However, the process is relatively painless and should result in your VM running at its best.