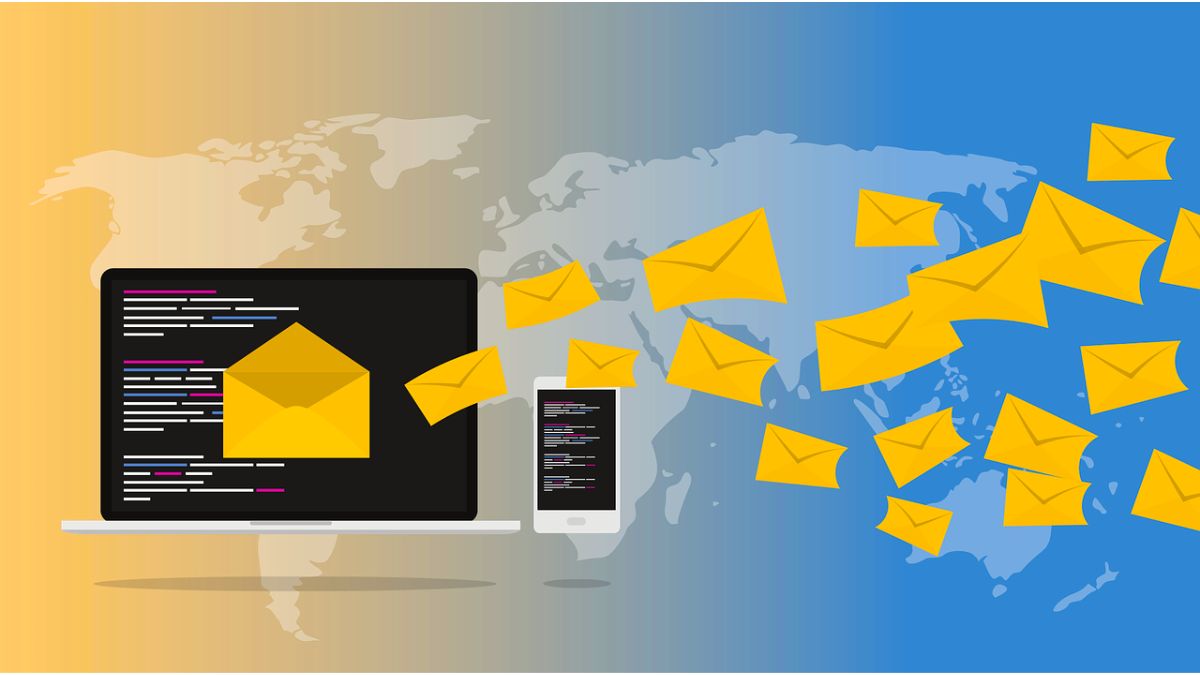How to Delete Labels in Gmail? Gmail labels are a great way to organize emails. However, they can become a bit of a pain to manage. Luckily, deleting labels in gmail is easy and fast. It’s just a matter of following these simple steps, whether you’re using a desktop computer or an Android device (iPhone, for example).
Delete Labels on Mobile
If you’re looking for a way to organize your emails, Gmail labels are a great option. You can label messages by subject, sender, and other criteria to help you sort them efficiently.
However, labels can quickly build up and start cluttering your inbox if you don’t delete them periodically. Here’s how to do so.
To delete labels in gmail, open the app on your mobile device and select Settings. On the next page, tap Labels and select the label you want to delete. You’ll then see a delete button at the bottom of the screen.
In the same menu, you can also create a new label or edit an existing one. You can even add a custom color to your label to better distinguish it from the rest of the folders in your Gmail account.
For example, you could create a Bills label and add sublabels for different bills like phone, electricity, gas, or rent. Then, you can easily see all your bills in one place and avoid confusion.
You can also use labels to filter your email. For example, if you receive certain types of emails (such as a marketing email or a survey) but don’t care about them, you can label those messages and filter them out. This can save you a lot of time and hassle in the future.
The easiest way to delete a label in gmail is to go to the Labels section in Settings and click on a label’s remove link. This method is a little more inefficient and can take longer than the desktop method, but it’s still a quick and easy way to get rid of unwanted labels.
Alternatively, you can move labeled emails from the Inbox to a label using the “Move to” feature in the Gmail app. This is particularly useful if you’re using multiple labels for different types of mails. If you want to move an email from your Inbox to another label, simply select the email in your Inbox and then tap the label.
In addition to being able to move an email from your Inbox into a label, Gmail also allows you to apply filters and automatically assign labels to new or existing emails. This can help you find specific messages more quickly, and it’s a great way to organize your inbox by topic or sender.
How to Delete Labels in Gmail on Desktop
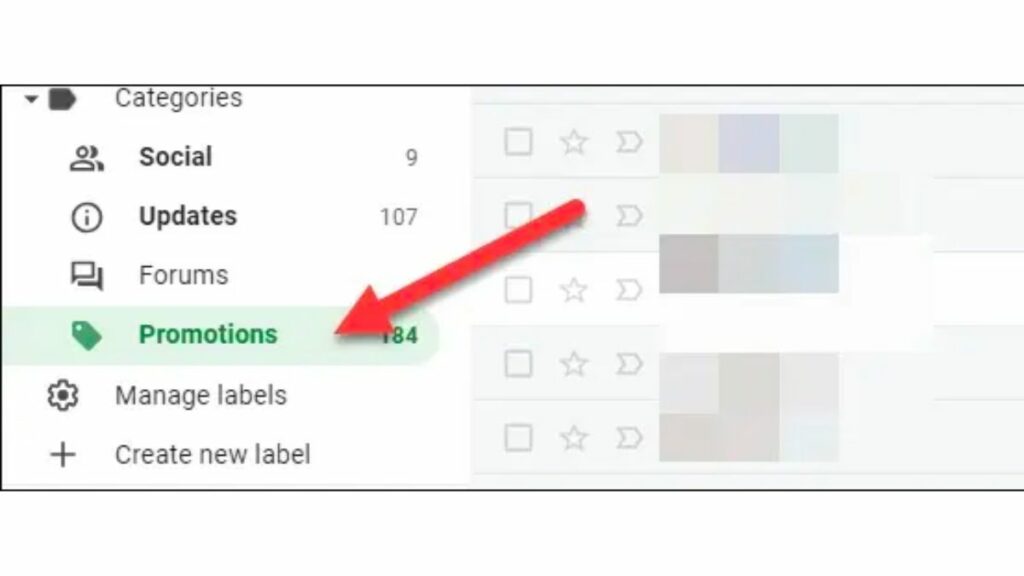
When you have a large number of emails, labels can be a useful way to categorize them and organize them. However, if you’re finding that you have too many labels in your gmail, it might be time to delete some of them.
There are a few ways you can delete a label in gmail, but the best way is to simply go to Gmail’s settings page. This is the page where you can control everything related to your Gmail account, including labels.
Once you have reached this page, you will see a list of all the labels that are associated with your account. From here, you can find the label that you want to remove and tap on it to open up its setting page.
You can also create a new label by selecting the “Create New Label” button at the bottom of the screen. This is a great way to organize your emails even further and keep them separate from other labels.
After you’ve created a new label, it will show up on the list of labels that are associated with your account. From there, you can add emails to it, filter what goes in it, hide it from the interface, etc.
Another great way to keep your emails organized is by creating nested labels. Nested labels are similar to folders, but they are created underneath a specific label. They help you to organize your emails even further and make them easier to access.
In addition, you can use filters to automatically apply labels to your emails based on certain terms like email address, word, size, etc. This saves you a lot of time and effort when it comes to organizing your email.
You can also choose to hide a particular label if it contains no unread messages. This is a great way to ensure that your inbox is always tidy and free of clutter.
You can also choose to delete a label completely if you don’t want it to appear in your message list anymore. This is a great option if you’re trying to minimize the amount of labels that show up on your inbox and only want to view those that are still unread. However, this method may be less effective if you have lots of labels.
Gmail lets you create labels, which are similar to folders but are used to attach specific emails to a single message instead of an entire conversation. You can use labels to organize emails that you receive or send and they’re also useful for grouping certain types of messages together, such as work and personal email.
Delete Labels in All Mail
Labels are a great way to organize emails, but they can sometimes become annoying. They can also be a big drain on your storage space, so it’s important to regularly clean up your label list to keep your email inbox clean and clutter-free.
Thankfully, it’s easy to delete labels in gmail! All you have to do is access your account through the web browser (you can’t do this through the Gmail app for Android).
If you have a lot of labels, it may be time to get rid of some. You can also do this through a mailbox management app like Clean Email, which syncs with your Gmail inbox and makes it easy to manage your emails and labels.
Once you’ve deleted a label from your email, it will no longer appear in your message list or in the Labels section of your Gmail settings. You can also remove labels from message groups, though this can be a little more complicated since you have to click on the group and select the messages that are under that label before you can delete them.
You can also create new labels in gmail. Just go to the Labels tab in the Gmail settings, and then click “Create new label.” Then, enter the name of your new label and choose whether or not you want it to nest under another label.
When you’re done creating your label, make sure to click the Save button at the bottom of the screen. Once you’ve saved your label, it will be available in the left-hand panel of your inbox.
You can also use Gmail’s “Move to” feature to move an email into a label, or even move an entire thread of messages into a label. For example, all work-related emails for a particular client can be moved to one label, and wedding planning related emails can be moved into a different label. This is a great way to keep your inbox organized, and it can be useful when you’re trying to find relevant information in a large pile of mail.
You can create labels to organize any type of message. You can also apply labels to messages based on certain criteria, like whether the sender is from your company, or if they have a specific keyword in their subject line.
You can assign a label to an individual message by clicking the Labels button, or you can apply a label to multiple messages at once from your email list view.
Delete Labels in Message Groups
Message groups are one of the most useful ways to organize email messages, and they provide a great way to easily manage your email messages. You can use a message group to order your emails and to make it easier to find specific messages in your Gmail inbox.
Labels are another useful feature that helps you to organize your email messages. You can create labels based on different categories, like tasks, and assign them to specific contacts. You can also color-code your labels, making it easier to see what type of message you are looking at.
If you’re using a Gmail account, you can easily add and remove labels in the app. The first step is to select the label you want to add or remove from your mail.
Next, click the three dots icon that appears beside the label you want to change. You can also change the label’s color by clicking on the label’s name and choosing a new color.
Once you’ve added a label, you can also edit it by clicking the small arrow button beside the label name and choosing a new name from the pop-up menu. Alternatively, you can delete the label by clicking on the X beside the label name and choosing Delete.
You can also add multiple contacts to a single label by clicking on each contact’s name and checking the box next to the label they should be placed in. Once you’ve selected all the contacts you want to include in a label, click the Manage Labels button above your list of contacts.
Adding contacts to your label is a quick and easy process, but it can be difficult to keep track of all the people who have been added to a particular label. That’s why it’s a good idea to create a label that contains only permanent members.
Creating a label in Gmail is simple and easy, so it’s a great way to organize your emails and make it easier to locate specific messages. You can even create nested labels, which will allow you to sort your messages based on specific criteria. For example, if you have a label called “Bills,” you could add a sublabel called “Electricity” or “Gas.”
If you’ve created multiple labels for different projects or email accounts, it can be useful to rename them in bulk. To do that, open the Gmail app and click on the labels tab.
You can rename a label in two ways, either from the label’s settings page or by right-clicking on the label and selecting Rename from the menu that appears.